2019年はキャッシュレス元年といわれ、その勢いは今年2020年になっても健在。コロナウイルスの感染拡大に伴い、直接現金に触れたくないという人も増えて、元来の便利さと相まってキャッシュレスの流れはますます加速化していくでしょう。
数あるキャッシュレスサービスの中でなぜスマートフォンでのSuica払いがおすすめなのか
今回は管理人一押しのキャッシュレス、”Suicaをiphoneで使用”する手続き方法を説明していきます。
一口にキャッシュレスといっても、電子マネー系、QRコード決済、クレジットカードなど様々ですが、やはり電子マネーが便利さにおいては一つ抜けております。特に全国で使えるSuicaはおすすめで、従来のカード式Suicaでも良いのですが、スマホにSuica機能をのせて使うのが最高に便利です。
これを「モバイルSuica」と呼んだりします。QRコード決済は会計時にスマホの画面を操作する必要があります。その点、電子マネーのSuicaをスマホにのっけて使う場合はそのままスマホをおもむろに取り出して店に置いてある機器にかざすだけとなります。かざしてピっ♪と鳴って一瞬で決済終了です。
日本人はiPhoneが大好きです。それなのにこの便利な機能を使っていない方が結構いらっしゃいます。「興味はあるけど何となく設定が難しそう」というイメージがあるためか最初の一歩を踏み出せないでいる方が多いです。
是非この機会に設定して使ってみましょう!
アンドロイドスマートフォンでももちろんSuicaを使う事ができますが、今回の記事はiPhoneで説明しますね。
スマートフォンでSuicaを利用するとはどういう事?
iPhoneでSuicaを使う場合はApple Payを利用します。何やらよくわからない言葉が出てきましたが、iPhoneで非接触決済(スマホをかざして決済)する場合はApple PayというiPhoneの機能を使うと覚えておけばいいと思います。言葉の定義をいちいち覚える必要はありません。最初の設定がすんだらあとは払うだけなので細かい事はどうでもいいのです。
使い方はカード式のSuicaと同じように、お金をチャージして使います。現金チャージも可能ですがせっかくのキャッシュレスなのに現金をチャージではちょっと間抜けです。ここは是非クレジットカードチャージにして使用したいものです。
さていよいよ実際にiPhoneにSuicaを設定しましょう
まず最初に大事な話があります。
対応機種の話ですが、「iPhone 7以降のiPhone」でしかSuicaは使えません。使うための技術がiPhone 7以降の機種にしか搭載されていないためです。
お持ちのiPhoneが対応していない場合は残念ですがあきらめましょう。
今カード型のSuicaを使っている人は、その情報をそのままiPhoneに移して使う事ができます(その際、元のカードは使えなくなります。500円のデポジットはチャージで戻ってきます)また、Suicaというのものを初めて使う人や使っているSuicaがない人、あってもモバイルで新しく発行したい方は新しいSuicaをiPhone上で発行することもできます。今回の記事はこの新規でSuicaを発行する流れを開設しております。
管理人もカード式のSuicaは全部つかっちゃって、新規にSuicaを発行しました。
まずはapp storeからSuicaアプリをインストールします。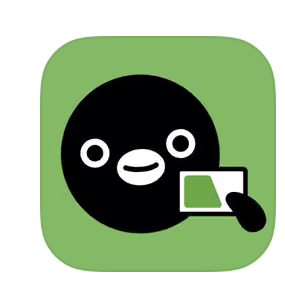
では設定していきましょう。(画像は左上→右上→左下→右下の順にすすみます)
まずは今回は新規にSuicaを発行する手順で説明しますので「新規発行~ 」をタップ。次に発行手続きに進みます。(カードSuicaを取り込みたい人は上で切り替えて進んでください。Walletアプリが立ち上がって、そちらのアプリで手続きが進行します)
会員規約を読んで会員登録に進みます。今回はクレジットカードの登録に進みます。
おすすめのカードは「VIEWカード」です。チャージする度に1.5%のポイントがつくからです。Suicaが使える店では何でもかんでもSuicaで払えば、1年で結構なポイントがたまります。持ってない方はとりあえずお持ちのクレジットカードでいいと思います。また、すでにApple Payを使っている方(Walletアプリにカードを設定済み)はそちらでチャージできる可能性もあるのでここで必ずしもクジレットカードを登録する必要はありません。
クジレットカードを登録したら早速初回チャージに進みます。最初に1000円以上のチャージをすることになります。下記の画像右上を見て頂ければわかりますが、先ほど登録したカード(例はビューカード)と既存のApple Payの二つから選べます。さらにApple Payをタップすると登録されている複数の支払い方法から選べるようになってます。
チャージが完了すれば設定完了です。最後に「エクスプレスカードに設定完了」と表示されました。エクスプレスカードというのは、iPhoneに設定しておけば、支払い時に特別な操作は一切いらない、ただかざすだけで決済ができる設定です(他のApple Pay支払いは認証作業が必要になる)。
設定の「WalletとApple Pay」から確認できます。しばらくはエクスプレスカードに設定できるのはSuicaだけだったのですが、最近になってクレジットカードもOKとなりました。ただし対応しているクレジットカードはまだまだ少ないのが現状で、しかもかざすだけではどうも決済できないようです。(認証が必要)これではエクスプレスカードの意味がないので、現状ではエクスプレスカードに設定するのはSuicaと覚えておけばいいです。店でも、改札でもただかざすだけで決済完了です。
チャージする場合は二種類の入り口があります。①Walletアプ上でのチャージと、②Suicaアプリからのチャージです。①は、Suicaを選択してチャージに進んでください。Walletに登録されている支払い方法でチャージできます。(ここでは先ほどSuicaアプリに登録したクレジットカードは使えません)
②は、Apple Payに登録された支払い方法や、Suicaアプリに登録したクレジットカード、どちらでもチャージできます。ご自身の環境でどちらでも選んでください。
ちょっとめんどくさい話になりますがよく混乱している方がいるので説明します。難しいと思う方は別に知らなくてもいいので読み飛ばしてください。
Apple Payに対応しているカードというのは、Walletアプリに登録できるカードなのですが、これは結構限定されてます。つまり何でもかんでもApple Payに登録できるわけではないのです。
更にややこしい事に、Apple Payに登録する事ができたカードでも、Suicaにチャージできるかどうかはわからないという事です。
しかし、このSuicaアプリのチャージ用クレジットカードは結構なんでもOKです。
忘れずに済ませておきたいJREポイントとの連携設定
いままでの設定により、Suicaにクレジットカードからチャージして利用する事ができるようになりました。この時、クジレットカードによっては「Suicaへのチャージ」もポイント対象になる場合があります。その場合はSuicaにチャージする度にポイントがたまるので非常に経済的です。(先にご案内したとおり、その用途で一番お得なのはviewカードです)
そしてここでもう一つ忘れずに必ずやっておきたい設定として、「JRE POINT WEBサイト」との連携です。まずはポイントサイトで会員登録をし、次にサイトに自分のSuicaを登録します。詳しいやり方はサイトで案内されてますのでそのとおりに実行してください。この設定をする事によって「モバイルSuicaを使ってJR東日本の電車に乗って50円ごとに1P」ゲットする事が可能です。定期券や新幹線の利用も対象です。定期券は他社区間もポイント対象になるので大変お得です。たまったJREポイントはもちろんSuicaにチャージして使うことができます。忘れずにすませておきたい設定です。
最後に簡単ですがiPhone上でSuicaを使用するメリットをあげときます。


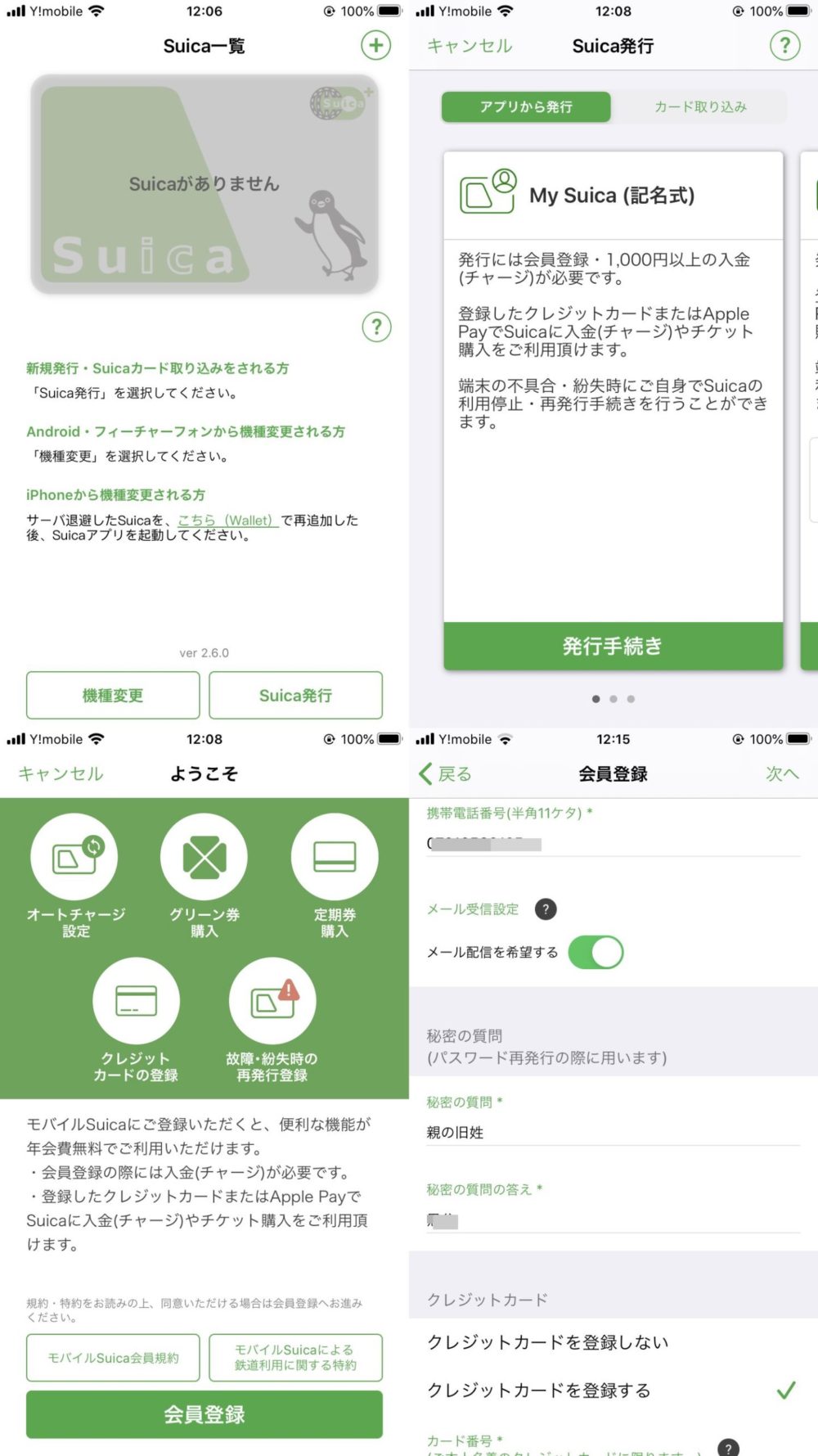
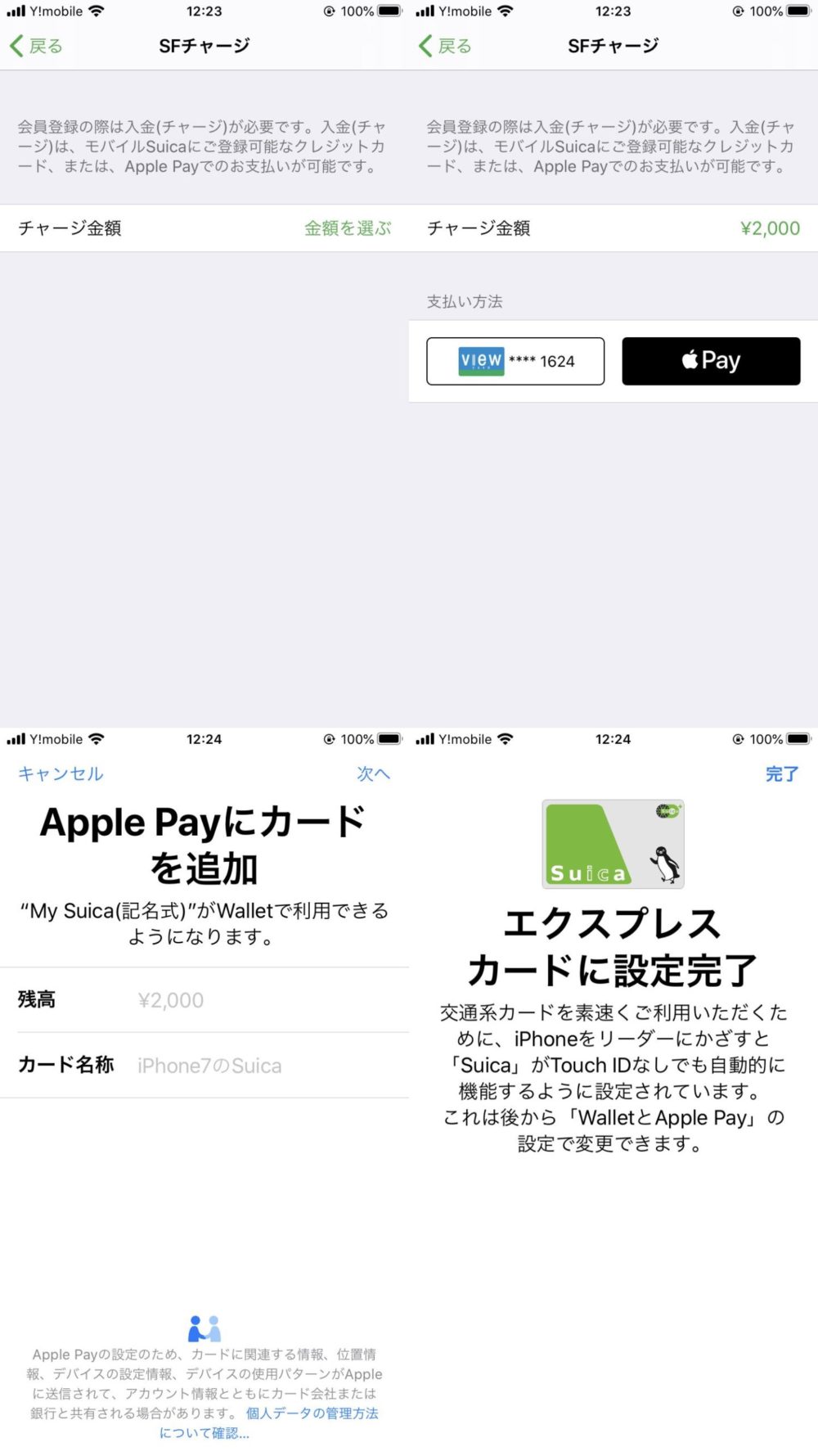


コメント